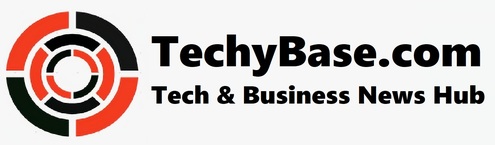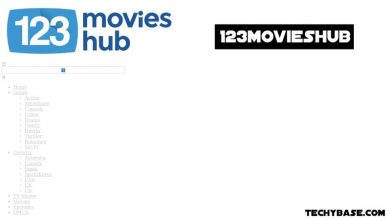Windows XP no longer runs well. Download free Windows XP and learn how to install it on a virtual machine.
Looking for a free copy of Microsoft’s Windows XP operating system? If you use a virtual computer, you can accomplish this task with no problem at all. This post will show you how to do it.
Since Windows XP is an ancient version of the operating system, Microsoft no longer officially supports it. Microsoft’s Windows XP operating system is still installed on millions of PCs throughout the world, despite the lack of support. Why do so many people still use Windows XP as their operating system? Most of the time, it’s because of job, research, or fun.
In the past, it was difficult to find a copy of Windows XP on the internet. Just as tough is finding a computer that can run it. Deshalb is ideal, Windows XP on a virtual machine to have it available at all times. What you need to know to get it done!
Read More: Super Mario Game Download
Is Windows XP Really Available For Free?
While Windows XP Mode has been available for quite some time, it is not the entire version of XP that runs on Windows 7. This compatibility update isn’t very useful for those of us who have moved on from Windows 7.
Windows XP Mode can no longer be downloaded directly from Microsoft’s website, due to a change in policy. The good news is that you can still download Windows XP Mode using the URL provided below.
Key Features Of Windows XP
- It features sophisticated portable pc compatibility, which is a nice feature.
- Also included in the Windows XP home is automatic wireless connection capabilities.
- It offers a rapid start-up feature.
- For Windows XP Home, there are help and support centers accessible.
- There is a firewall on the internet, which is a useful function.
- There is a wizard for setting up your network.
- When it comes to running new devices, such as DVD copiers, a large portion of Windows XP’s improvements has been made.
Read More: GTA Vice City Free Download For PC
How To Windows XP Download
- Stage 1: Go to the Microsoft Windows XP mode page and click on Download to begin the installation process. Upon completion, the executable file will be downloaded, but you do not wish to install it.
- First, right-click and select 7-Zip. Then, choose Open Archive and lastly cab.
- Finally, you’ll have three files to choose from. Clicking on the “sources” button will reveal three more. xpm will launch the Windows XP mode virtual hard drive if you double-click it (see below).
- To extract the files, click on Extract in the toolbar and follow the instructions. To extract the files, select a destination folder and create it. Once the process has been initiated, pressing the OK button will initiate the process.
- At this point, you should go back to where you extracted your files and select VirtualXPVHD. Rename the file to VirtualXP.VHD by adding a. between the P and the V in the filename. As a result, the file will be transformed into a virtual hard drive.
- The virtual hard drive is now ready, but you’ll need a virtualization tool to run Windows XP on it. Download VirtualBox, the greatest virtualization software, here.
- 7th stage: Once you’ve downloaded and installed VirtualBox, pick New from the menu bar. Click on Advanced Mode, and then give your virtual computer an appropriate moniker.
- It’s time to designate the RAM that your virtual machine will have access to. You can utilize anything from 512mb to 2048mb as long as you keep in mind that your machine also needs RAM.
- 9th stage: Assign your virtual machine a hard disk to store its data. In this step, we retrieve the virtual hard disk we constructed before.
- This is the final stage before you can get started with your new virtual computer running Windows XP. Setup can be accessed from the VirtualBox toolbar. You can then select Boot Order from the System menu by clicking on System. You want to put Hard Disk at the top of the list of considerations for a new computer.
- Go to Display and set the video memory to 128mb.
- Stage 12: In VirtualBox, go to Network settings and make sure that all of your network settings have been applied to the virtual computer.
- It’s time to kick that baby out of there. However, don’t get too enthusiastic just yet, as there are still a few stages to go. To restart the virtual machine when you reach a completely black screen, press Right Ctrl + R on your keyboard. Abandon all of the new hardware installation wizards and the Microsoft Automatic Update wizards, and go to the Devices section of the Windows Control Panel.
- When you’re done, reboot the computer and you’ll have a fully functional virtual machine running Microsoft Windows XP. Except if you’ve got an old Windows XP code laying around, you’ll have 30 days to utilize it. The technique can be repeated again in 30 days if it is not successful the first time.
Read More: How To Write The Delta Symbol In Word
Install Windows XP
It was my intention to have you download and install VirtualBox before we finished the XP Mode virtual hard disk extraction. You may run operating systems in a window using VirtualBox, which is available for free on the App Store and Google Play Store.
The Windows XP Mode virtual hard disk will be installed in VirtualBox as a virtual hard drive image.
- VirtualBox should now be open. Choose the New option.
- Selected the Expert Mode at the bottom of the Create Virtual Machine window (if your window provides an option for Guided Mode, you’re already using Expert Mode.
- Assign a good name to your virtual computer now. “XP” will automatically be added to the virtual machine’s name if it is included in it. Even so, double-check that Windows XP is the version you’re using (32-bit).
- Assign some memory to the virtual computer. Your PC and the virtual machine share a common resource, memory, which is used by both at the same time. Fortunately, Windows XP is an ancient operating system that doesn’t require a lot of RAM to function. However, you won’t need any more than 2048 MB, so I would recommend a minimum of that.
- We now need to re-assign our Windows XP Mode executable’s virtual hard disk. Make sure that you have selected Use an existing virtual hard drive file under the heading “Hard drive”. Once you’ve done that, click on the folder with the green arrow to open it. When you get there, select VirtualXP from the drop-down menu. Open
Follow TECHYBASE for Useful Technology Information. Submit Tech Guest Post at Techybase for more Exposure and Reach.